初心者の僕でもログインユーザー名(admin)を変更できましたので記事として残しておきます。
wordpressをデフォルトのままインストールすると、ユーザー名がデフォルトの「admin」になります。
スマホのパスワードでいうと「0000」みないな状態です。
このままにしておくと、悪意のあるユーザーに不正ログインされて、大事な資産であるブログを失ってしまうかもしれません。
「admin」からオリジナルのユーザー名に変更しましょう。
ユーザー名を変更する方法
インストール時に設定したユーザー名は変更できません。
画面上ではこんな風に表示されています。

なので、新しいユーザーを作成し、adminを削除してユーザー名の変更とします。
ユーザーの新規追加
まずは「admin」の代わりとなるユーザーを登録します。
WordPressのメニューから「ユーザー」の「新規追加」を選択し、必要項目を入力してください。
この時、「権限グループ」に「管理者」を設定してください。
入力が終われば「新規ユーザーを追加」で登録が完了します。
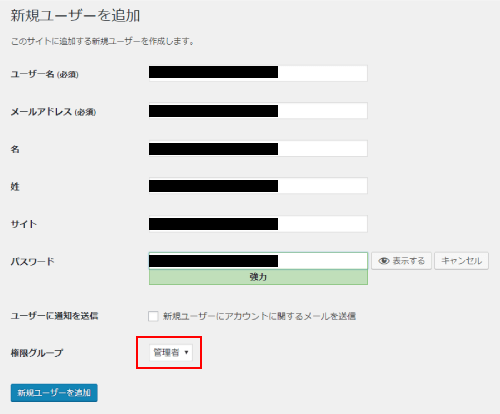
メールアドレスが重複すると登録できません。
ブログを運営し始めてから変更する場合になると思いますが、「admin」と同じメールアドレスを設定するとエラーとなります。
既に「admin」にメールアドレスにアイコンなどを設定している場合は、「admin」のメールアドレスを一旦変更してから、再度登録しましょう。

「admin」の削除
次に「admin」の削除を行います。
まずは一度ログアウトしてから、先ほど作成したユーザーでログインします。
WordPressのメニューから「ユーザー」の「ユーザー一覧」を選択し、「admin」を削除します。
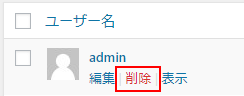
投稿の引き継ぎのオプションが表示されますので、「すべてのコンテンツを以下のユーザーのものにする」を選択してください。
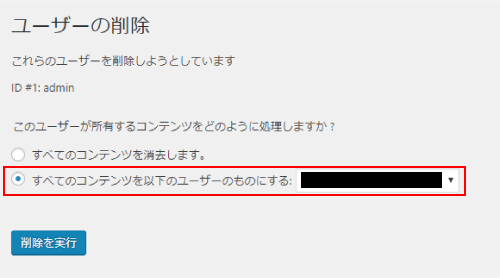
絶対にこれを選択してください。
もう一度言いますが、削除する時には必ず「すべてのコンテンツを以下のユーザーのものにする」を選択してください。
でないと、これまで「admin」で投稿した記事が全て消えてしまいます。
以上で、ユーザー名(admin)の変更が完了です。
まとめ
ブログをはじめたばかりの人は、セキュリティに気が回らないと思いますが、せっかく苦労して書いた記事(資産)を失くさないように、少しずつ意識を高めていきましょう。


