WordPressでブログを公開している人は、ユーザーIDを保護するための「Edit Author Slug」を使ってセキュリティ対策をしましょう。
特に、ブログ初心者はどうしたらいいのか分からないので、セキュリティ対策が疎かになりがちです。
まずは、このプラグインを使用してセキュリティ対策の第一歩を踏み出しましょう。
ユーザー名漏洩の確認
まずは自分のブログのユーザー名がどのように漏洩しているか確認しましょう。
ユーザー名漏洩の確認する手順
ブラウザのアドレスバーに下記のURLを入力してみてください。
http://自分のブログのドメイン/?author=1
自分が書いた記事一覧(アーカイブ)が表示されます。(Wordpressの標準の機能です。)
何もセキュリティ対策を実施していないブログであれば、この画面上にはログインユーザーIDが表示されています。
表示されるのはこの場所です。
- アドレスバー
- ブラウザのタブ
- 記事タイトル
- パンくずリスト
上記のURLを入力すれば誰でも閲覧できるので、ログイン情報(ログインIDとパスワード)の2つの内1つが丸分かりの恐ろしい状態です。
「Edit Author Slug」はこの丸裸の状態を保護してくれるプラグインです。
「Edit Author Slug」設定方法
それでは、ここから「Edit Author Slug」の設定方法を紹介していきます。
インストール
まずはプラグインをインストールします。
プラグインの新規追加で「Edit Author Slug」を検索して「今すぐインストール」を選択しましょう。
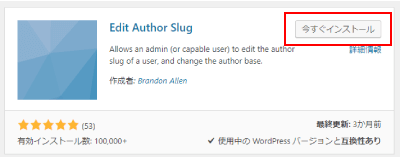
インストールが完了したら、「有効化」ボタンを忘れずにクリックしましょう。
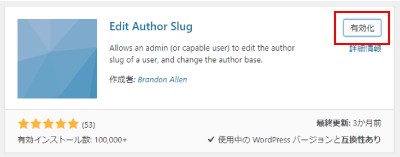
以上でインストールは終了です。
ニックネームとAuthor Slugの設定
続いて「ユーザー」メニューの「あなたのプロフィール」をクリックします。
(自分以外にもユーザーがいる場合は、ユーザーを選択して繰り返し設定します。)
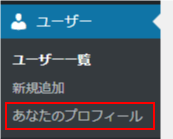
「ニックネーム」を「表示したい名前」、「ブログ上の表示名」を「ニックネームに入力した名前」に変更します。
ここの名前が先ほどの漏洩の確認で表示されていた記事タイルなどの場所に表示されます。
考えるのが面倒だからといって、IDと同じ名前に設定するのはやめましょう。

次に、「Edit Author Slug」の項目を設定します。
上から順に「ID」「投稿者番号」「ランダムな英数字」「カスタム設定」と並んでいるので「カスタム設定」に任意文字を入力します。
ここで設定した文字がアドレスバーに表示されていたIDと置き換わります。
入力が終われば「プロフィールの更新」をクリックして変更を反映します。
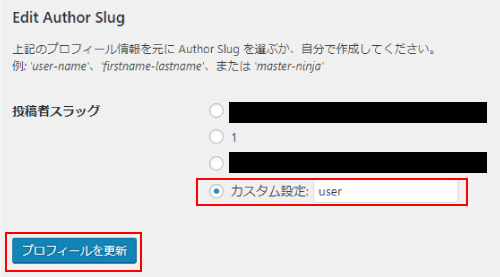
投稿者ベースの設定(任意)
次に、URLのauthorと表示されていた場所の設定を行います。
この部分です。
http://自分のブログのドメイン/author/カスタム設定で入力した文字
特に変更しなくても問題ないですが、変更しておくにこしたことはありません。
インストールと有効化が完了していれば、「設定」メニューに「Edit Author Slug」が表示されるので、クリックします。
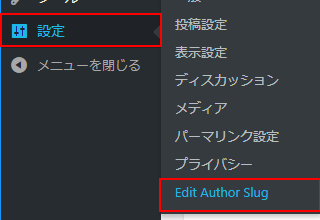
「Edit Author Slug 設定」画面の「投稿者ベース」をauthorに置き換えたい文字列に変更しましょう。
その他の項目は特に変更する必要はありません。
入力が完了すれば、「変更を保存」で変更を反映させてください。
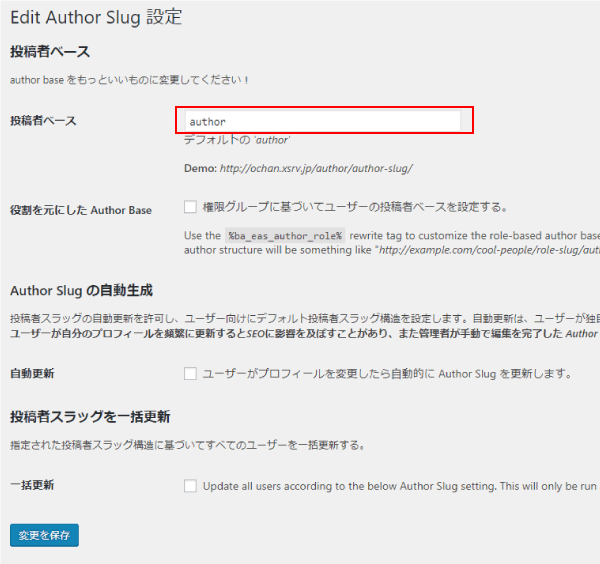
これでユーザー名の漏洩を防ぐ設定が完了です。
最後にユーザー名の漏洩の確認をしたとき同じくアドレスバーに下記のURLを入力し、ユーザー名が置き換わっていることを確認しましょう。
http://自分のブログのドメイン/?author=1
まとめ
「Edit Author Slug」を使って、ユーザー名の漏洩を防ぐ方法を紹介しました。
セキュリティ対策と言われても、どこをどう対策すれば分からないので、初心者にはなかなか難しい話です。
まずは、ユーザー名の漏洩を防ぎましょう。


