これまで大事に育ててきたブログが1つのミスで真っ白に・・。
なんて恐ろしいことになっても復元できるようにブログのバックアップを取ることは必要です。

今回は、WordPressのバックアップを自動で取ることができる「BackWPup」のインストールと設定を説明します。
バックアップと聞くと面倒くさそうですが、1度設定するだけで定期的に自動でバックアップを取ってくれる便利なプラグインです。
読みたいとこから
BackWPupのインストールと設定
「BackWPup」のインストールと、インストール後のおすすめの設定を紹介します。
インストール
WordPress管理画面の「プラグイン」項目の「新規追加」から「BackWPup」を検索しましょう。

検索結果に表示される「BackWPup – WordPress Backup Plugin」の「今すぐインストール」をクリックします。
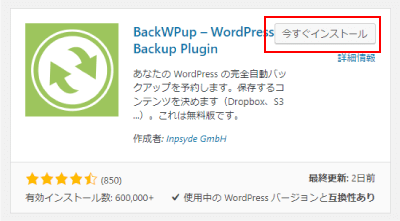
インストールが完了すると「有効化」ボタンが表示されるので、クリックします。

新規ジョブを追加する
WordPress管理画面のメニューに「BackWPup」という項目が追加されているので、「新規ジョブを追加」をクリックします。
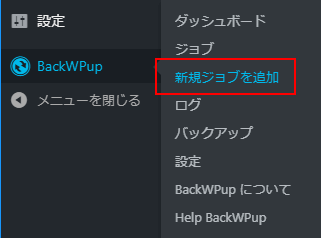

引続き追加したジョブの設定に移ります。
「一般」の設定
「一般」タブでは、ジョブそのものの設定を行います。
始めに「ジョブ名」を入力します。(後からでも分かりやすい名前を入力しておきましょう。)
後からでも名前の変更が可能です。
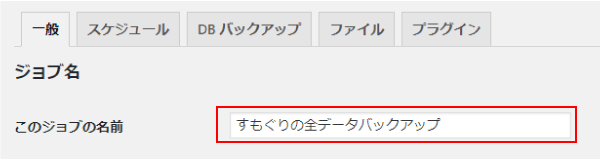
次に、「ジョブタスク」の設定ですが、デフォルトのまま下記の3点にチェックが入っていることを確認します。
- データベースのバックアップ
- ファイルのバックアップ
- インストール済みプラグイン一覧
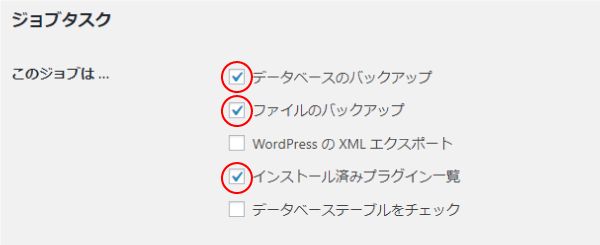
「バックアップファイルの作成」項目の「アーカイブ名」と「アーカイブ形式」は、デフォルト(「%Y-%m-%d_%H-%i-%s_%hash%」と「Zip」)のままで良いです。(Macの場合、「アーカイブ形式」は「Tar GZip」が良いでしょう。)
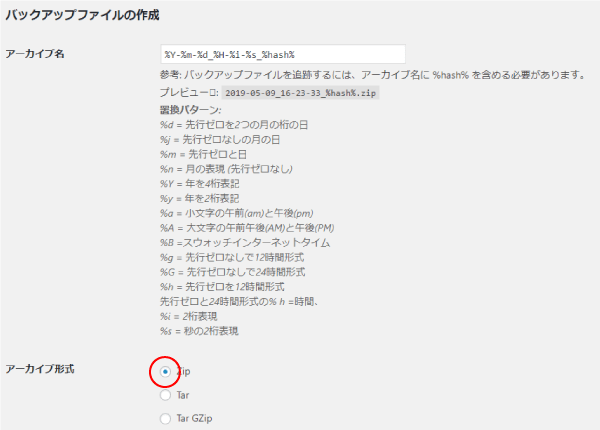
ただし、複数のサイトを運営している場合などは、「アーカイブ名」にサイト名やドメイン名を設定しておくと、バックアップファイルの判別がしやすくなりますのでおすすめです。
バックアップファイルのアーカイブの名前には日本語を使わないでおきましょう。
日本語を使用すると、バックアップファイルがダウンロードできなかったり、削除ができなかったりと、不具合が生じる可能性が高いです。
「ジョブの宛先」の「バックアップファイルの保存方法」は最も便利な方法で良いと思いますが、「フォルダーへバックアップ」で良いと思います。
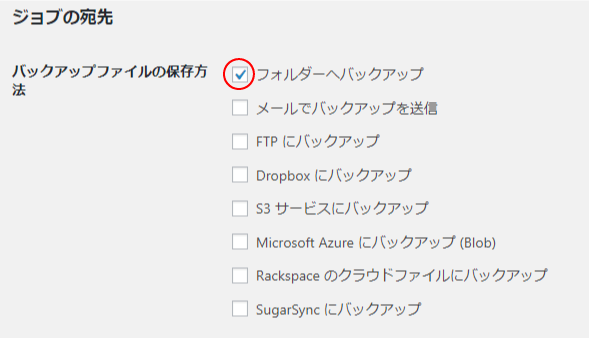
「ログファイル」の設定は、デフォルトの状態で、ユーザーとして登録してあるメールアドレスが自動で設定されているので、そのままで良いでしょう。
頻繁にメールが届くのも面倒なので、「エラー」の「ジョブの実行中にエラーが発生した場合にのみログをメールで送信」にチェックを入れておくのがおすすめです。
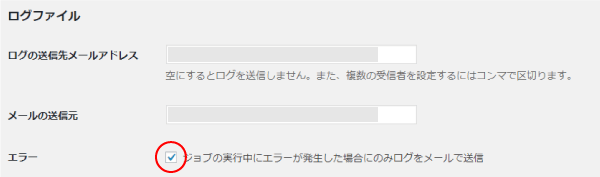
「一般」タブの設定がこれで終わりなので、一旦「変更を保存」ボタンをクリックしましょう。
「スケジュール」の設定
次に「スケジュール」タブで、自動的にバックアップを取得するタイミングを設定します。
「ジョブの開始方法」を「WordPressのcron」に設定します。(自動的にバックアップを取らず、手動でバックアップを取りたい人は、「手動」のままでOKです。)
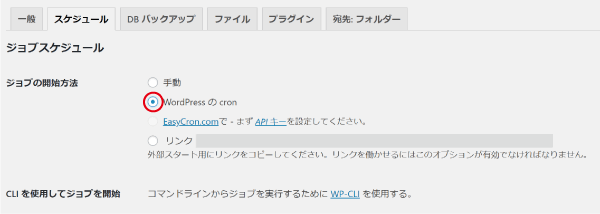
「実行時間をスケジュール」で自動的にバックアップを取る間隔を設定します。
更新頻度に合わせて設定してもらうのが1番ですが、目安としては下記の頻度で十分かと思います。
- 週に1~2回以上更新する人は、「毎週」
- 週に1回以下で更新する人は、「毎月」
毎日や毎時などは、サーバーへの負荷が大きいので、おすすめしません。サーバーのスペックが高く、1日に何記事も投稿するという人向けです。
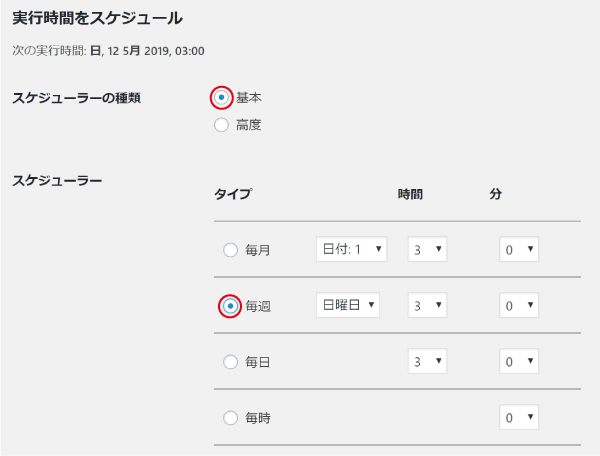
「毎週」や「毎月」を選択した場合は、バックアップを取る時間を指定します。
アクセス数が少ない時間帯が良いですが、こちらはデフォルトのまま、日曜日の深夜の3時でまず問題ないでしょう(「毎週」の場合)。
「スケジュール」タブの設定は以上なので、「変更を保存」ボタンで保存しておきましょう。
「DBバックアップ」の設定
「DBバックアップ」タブでは、データベースのバックアップについての設定を行います。
「バックアップするテーブル」はデフォルトのまま、すべてにチェックが入っている状態でOK。
「バックアップファイル名」はデフォルトのままでOK。
「バックアップファイルの圧縮」は「GZip」を選択しましょう。
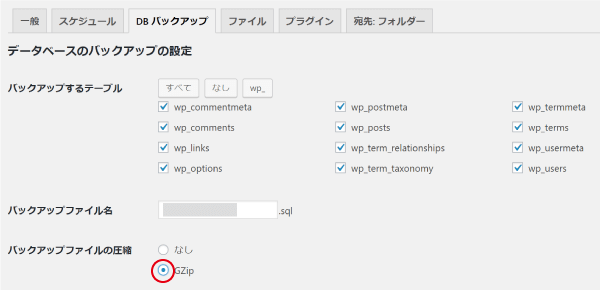
「DBバックアップ」タブの設定は以上なので、「変更を保存」ボタンで保存しておきましょう。
「ファイル」の設定
ファイルタブはデフォルトのままでOKです。
ただし、バックアップファイルの容量を削減するため、使っていないテーマなどのバックアップは除外しておいても良いでしょう。
「テーマのバックアップ」で除外するテーマにチェックを入れれば、除外することができます。
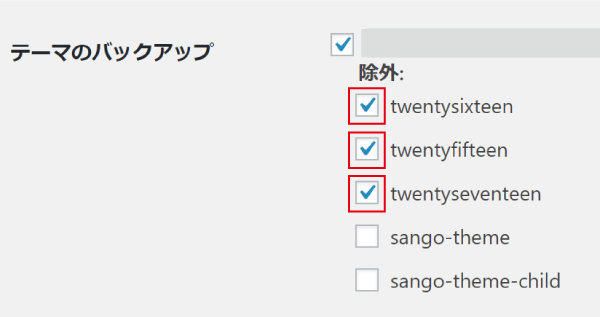

テーマの除外などの変更があれば、「変更を保存」ボタンで保存しておきましょう。
「プラグイン」の設定
「プラグイン」タブはデフォルトのままでOKですが、バックアップファイルの容量が気になる場合は、「ファイルの圧縮」を「GZip」に変更してもよいでしょう。
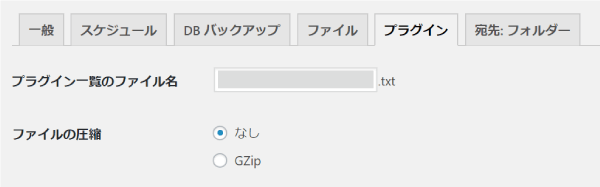
「宛先:フォルダー」タブの設定
「一般」タブで「バックアップファイルの保存方法」を「フォルダーへバックアップ」に設定している場合は表示されます。
(保存方法で設定した内容に応じて宛先のタブが表示されます。)
こちらのタブもデフォルトの設定のままでOKです。
バックアップファイルの保存先をデフォルトの「uploads」フォルダーから変更したい場合は、適切なパスを指定して変更しましょう。
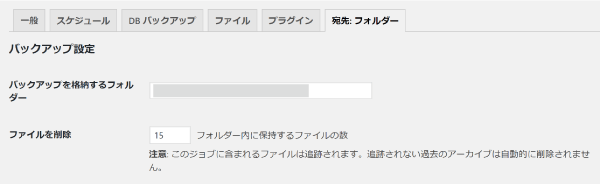
ジョブの実行確認
設定は以上で終わりですが、設定がきちんとできているか確認しておきましょう。
「BackWPup」項目の「ジョブ」をクリックしてジョブ一覧を表示します。
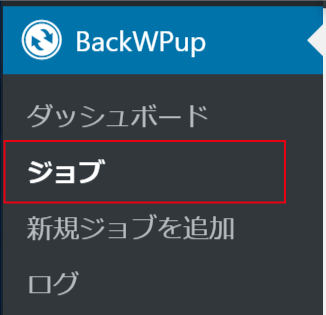
追加したジョブが表示され、「次回の実行」欄に次に自動的にバックアップを取得するタイミングが表示されています。

今すぐバックアップを取る
上記の手順で自動的にバックアップを取る設定はできましたが、サーバーファイルの更新など、その場でバックアップを取りたい場合には、こちらの方法でバックアップを取ることができます。

「BackWPup」項目の「ジョブ」をクリックしてジョブ一覧を表示します。
実行したいジョブ名のカーソルを当てるとメニューが表示されるので「今すぐ実行」をクリックします。

すると、バックアップの進捗状況が表示され、バックアップの完了画面が表示されます。
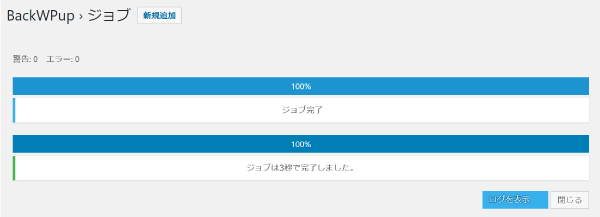
以上で、今すぐバックアップを取る方法は終了です。とても簡単ですよね。
バックアップファイルをダウンロードする
作成したバックアップファイルはダウンロードして、保存しておきましょう。
「BackWPup」項目の「バックアップ」をクリックします。
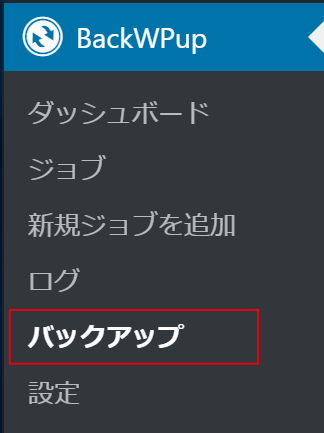
バックアップファイルがあれば、一覧として表示されるので、適切なバックアップファイルをダウンロードします。
バックアップファイル名にカーソルを当てるとメニューが表示されるので、「ダウンロード」をクリックしましょう。
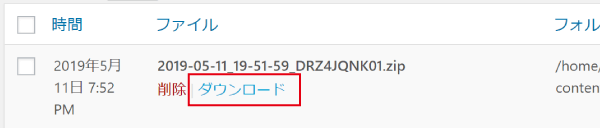
これで、作成したバックアップファイルの保存が完了です。
ダウンロードしたバックアップファイルは大切に保管しておき、いざという時に備えておきましょう。
保存するデータ容量がないという方は外付けのハードディスクを購入してきちんと保存しておきましょう。
最後に
以上が、BackWPupのインストールとおすすめの設定でした。
初めに設定さえしてしまえば、難しいこともなくバックアップを自動的に取ることができます。
WordPressでブログを始めたなら早いうちに設定しておきましょう。



