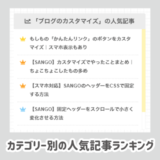これまでGoogleの検索結果の順位の確認を、クエリ1つずつチェックしていましたが、多少利益がでてきたので本格的にツールを使ってチェックすることにしました。
GRC![]() という名前はブログをやっていれば聞いたことがある人も多いですが、やはり有名なだけあって、かなりおすすめです。
という名前はブログをやっていれば聞いたことがある人も多いですが、やはり有名なだけあって、かなりおすすめです。
上級者向けかなと思いきや、初心者も活用することができるツールでした。

▼ GRCをチェックしよう ▼
読みたいとこから
GRCとは?何ができるの?
GRCを使うと何ができるのかを簡単に。
GRCとは
GRC![]() とは「SEOツールラボ」が提供しているSEOツールの1つです。
とは「SEOツールラボ」が提供しているSEOツールの1つです。
GRC
は、 検索エンジン表示順位の調査、追跡ツールです。
複数のサイト、複数の検索語の、検索エンジン表示順位を、ボタン一発で一括調査します。
SEOツールラボ
有名なブロガーも便利なツールとしてよく紹介していますよね。
GRCでできること
細かくいうと色々な機能があるんですが、大きく2つのことが簡単にできるようになります。
- 検索結果の現在の順位の確認
- 検索結果の順位の推移の確認
リライトした結果、順位がどのように変動したかなど、順位が簡単に確認できるのは、実際に使ってみると思っていた以上に便利です。

GRCのライセンス購入とダウンロード
GRCのライセンス比較
| ベーシック | スタンダード | エキスパート | プロ | アルティメット | |
|---|---|---|---|---|---|
| 料金 (税抜) (月額換算) | 4,500円/年 (375円/月) | 9,000円/年 (750円/月) | 13,500円/年 (1,125円/月) | 18,000円/年 (1,500円/月) | 22,500円/年 (1,875円/月) |
| 期間 | 1年間 | 1年間 | 1年間 | 1年間 | 1年間 |
| URL数 | 5 | 50 | 500 | 5,000 | 無制限 |
| 検索語数 | 500 | 5,000 | 50,000 | 500,000 | 無制限 |
| 上位追跡 | 5 | 50 | 500 | 5,000 | 無制限 |
| リモート閲覧 | ー | 利用可 | 利用可 | 利用可 | 利用可 |
| CSV自動保存 | ー | ー | ー | ー | 利用可 |
無料版もありますが、URL数と検索語数がかなり絞られてしまうので、あまり実用向きではありません。
しかし、有料版であれば「ベーシック」ライセンスでも初級ブロガーにとっては十分な働きをしてくれます。
僕自身、まずは「ベーシック」ライセンスから始めましたが、十分な数でした。

GRCのダウンロード
GRCのダウンロードは、公式ページ![]() の各GRCタイプの「ダウンロード」から「最新版GRCのダウンロード」をクリックし、ダウンロードしたプログラムを実行すればすぐにインストールできます。
の各GRCタイプの「ダウンロード」から「最新版GRCのダウンロード」をクリックし、ダウンロードしたプログラムを実行すればすぐにインストールできます。
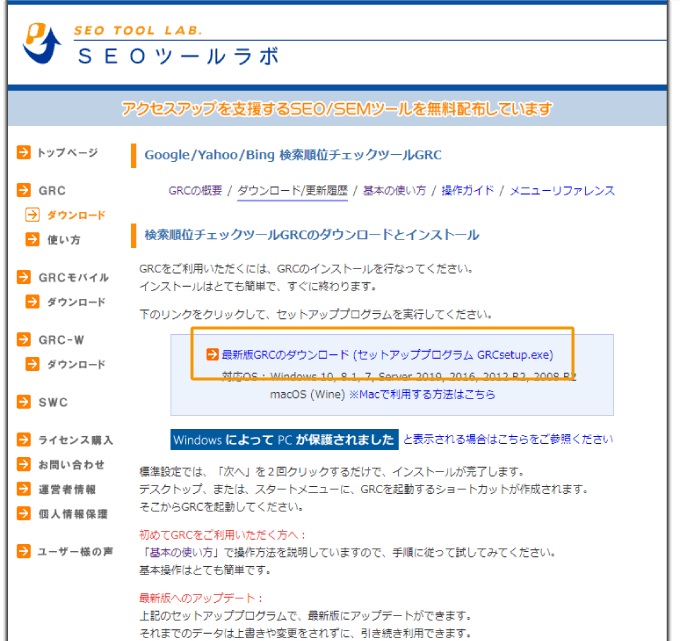
まずは無料版として使い始めることができます。
ライセンスの購入
ライセンスの購入は公式ページの「ライセンス購入」の下部にある「ライセンス利用規約に同意し、ライセンス購入申し込みフォームに進みます」をクリックします。
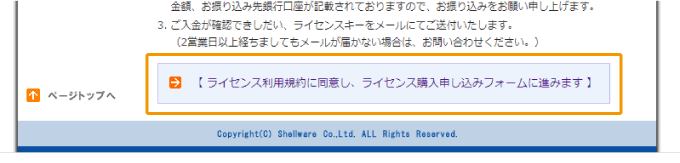
購入するGRCタイプにチェックをいれ「次へ」をクリックしましょう。
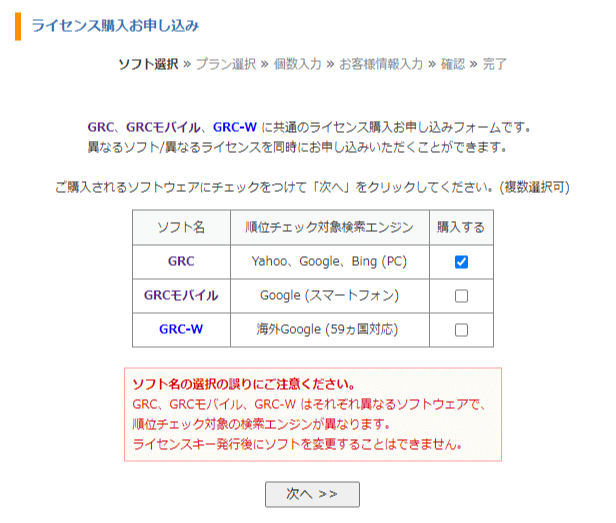
GRCのライセンスを選択して「次へ」をクリックします。
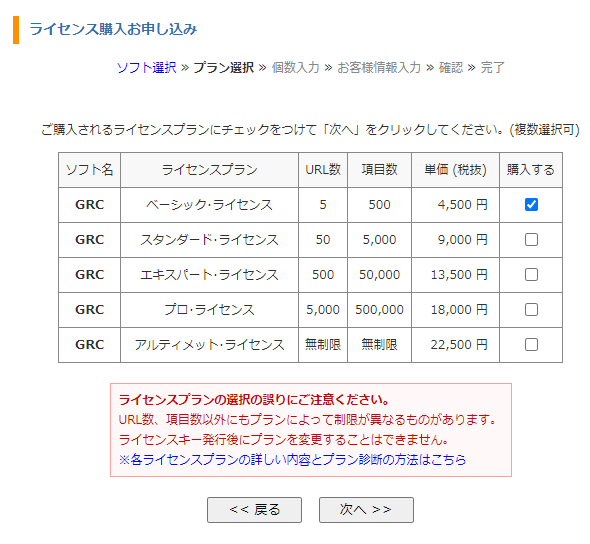
ライセンスの数量を選択して「次へ」をクリックしましょう。
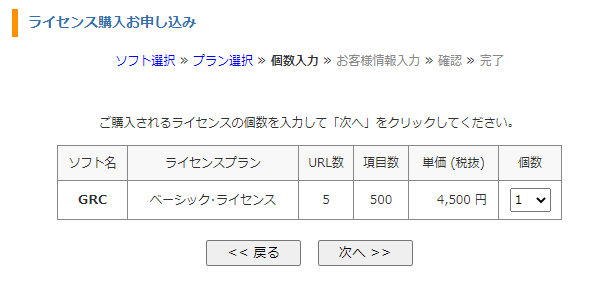
ライセンス購入申し込みが表示されるので、名前とメールアドレス、振込名義を入力し「確認画面へ」をクリックします。
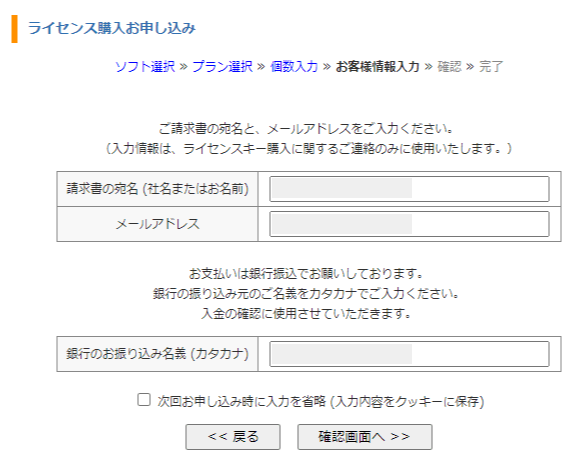
購入の確認ページが表示されるので、内容に誤りがなければ「ライセンス購入を申し込む」をクリックしましょう。
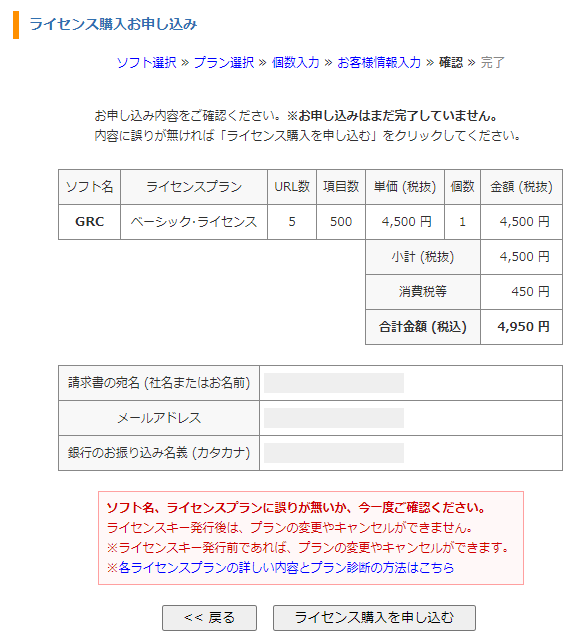
申し込み自体は以上で完了で、入力したメールに下図のようなメールが届くので指定口座に請求金額を振込ましょう。
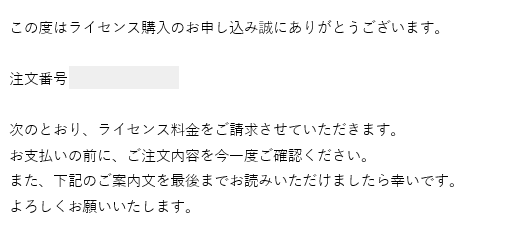
振込完了後、入金が確認されると下図のようなメールでライセンスキーが届きます。
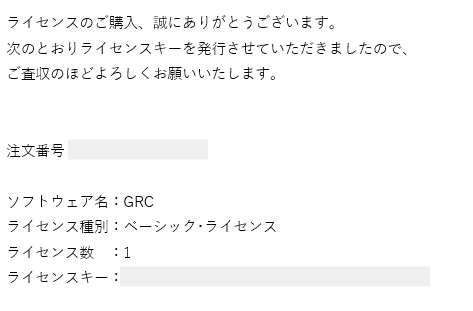

後はGRCの「ヘルプ」にある「ライセンス登録」からライセンスキーを入力すれば機能が解放されます。
▼ 順位チェックが簡単でリライト効率アップ ▼
GRCの使い方(操作方法)
基本的なGRCの使い方をまとめておきました。
サイトと検索語の登録
まずは順位を追跡するサイトと検索語を登録していきます。「編集」タブの「項目新規追加」をクリックしましょう。(Insertボタンがショートカットキー)
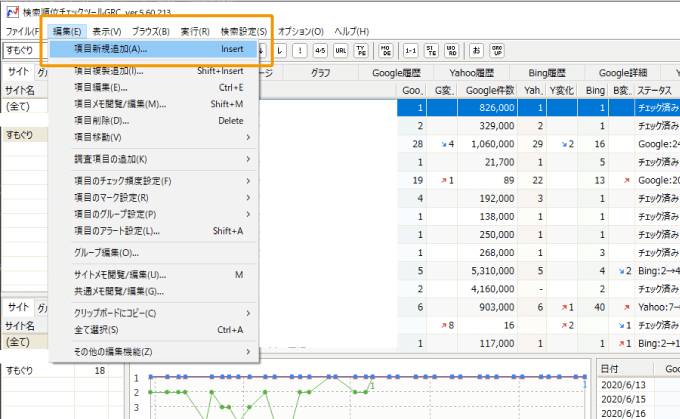
まずは「サイト名」と「URL」に自分のブログの内容を入力します。(ドメインだけでなくhttpやhttpsを含めたトップのURL)
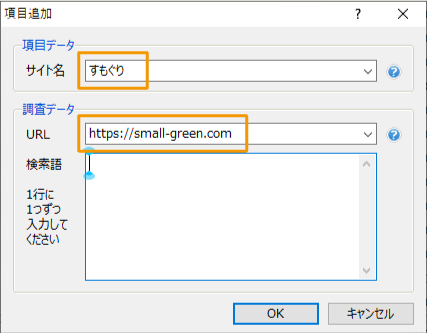
続いて、順位を追跡したい検索語を検索窓に入力するような形で入力しましょう。

1行が1検索分にあたります。複数の検索結果をまとめて登録するには改行して追加していきましょう。
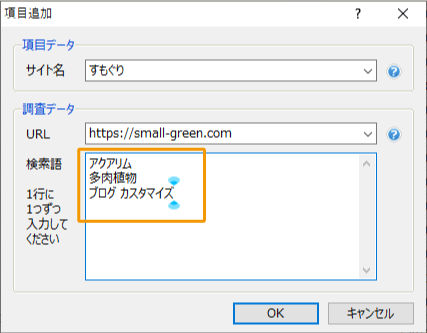
入力が終われば「OK」ボタンで登録を完了しましょう。
順位のチェックを実行(GRCをまわす)
サイトと検索語を登録しただけでは順位のチェックは始まりません。
F5か「実行」タブの「順位チェック実行」をクリックすると順位のチェックが開始されます。
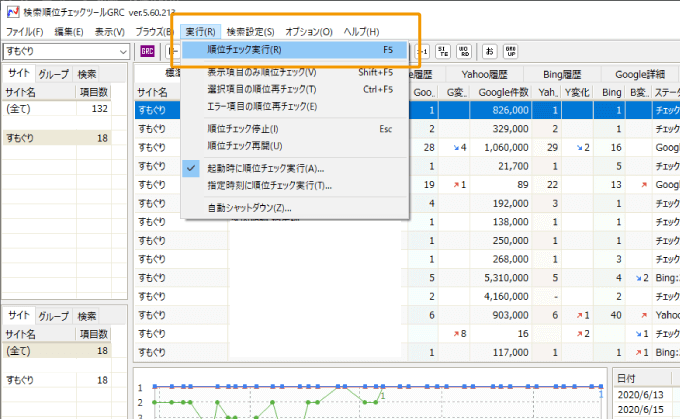
検索順位のチェックは1検索語に対して1日1回までです。毎日の動きを追跡していく感じですね。
順位の確認結果は蓄積され、画面下部にチャート表示されます。(チャートにはマウスカーソルが乗ってっている検索語の結果が表示される)
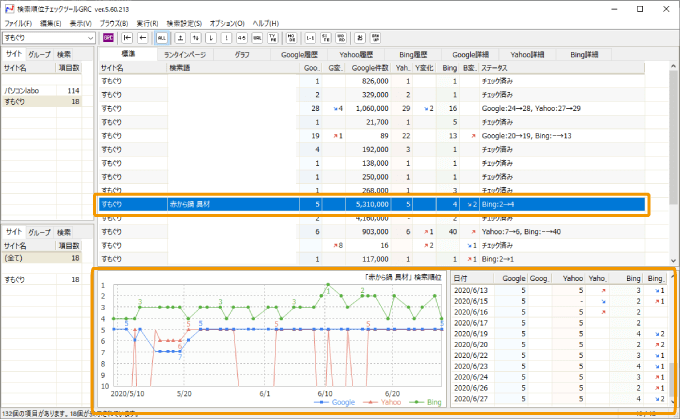

自動更新の設定
GRCの順位チェックを忘れてしまうという人は、GRCを起動したタイミングで自動でチェックする設定も可能です。
「実行」タブの「起動時に順位チェック実行」をクリックしましょう。
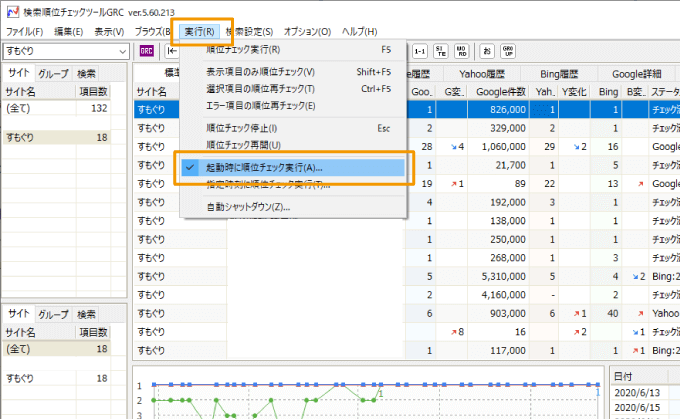
「GRC起動時に順位チェックを開始する」にチェックをいれ、起動から何分後にチェックを開始するかを指定して「OK」ボタンで設定完了です。
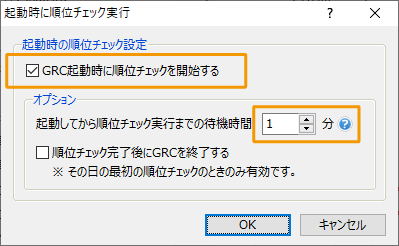
これでGRCを立ち上げだけで自動的に順位チェックが始まります。
表示する項目を設定する
GRCのチェック結果に表示する項目を設定することができます。必要な項目だけを表示して見やすくしましょう。
「オプション」タブの「表示する列の選択」をクリックします。
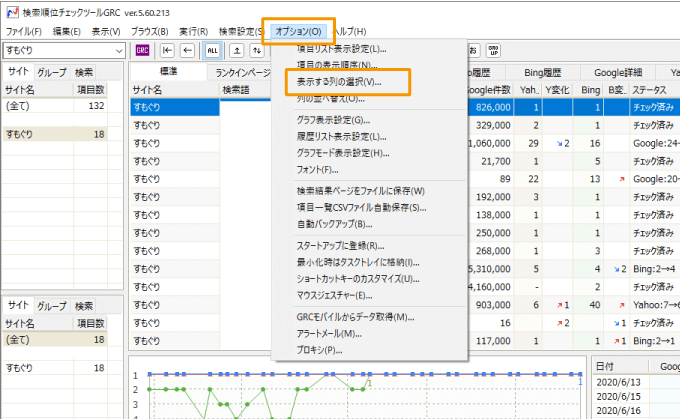
表示したい項目にチェックをいれ、「OK」ボタンをクリックすれば項目の表示設定が完了です。

不要な情報もずらずら並べるより、必要な情報をシンプルに表示する方が見やいです。
上位100サイトの順位追跡
自分のブログ順位だけでなく、検索語の結果に表示されている他のサイトの順位も追跡が可能です。
検索語にどういった変動があったのかを確認しやすくなりますし、ベンチマークもしやすくなります。
上位1000を追跡したい検索語をクリックした状態で、「編集」タブの「調査項目の追加」から「上位100追跡項目」をクリックします。
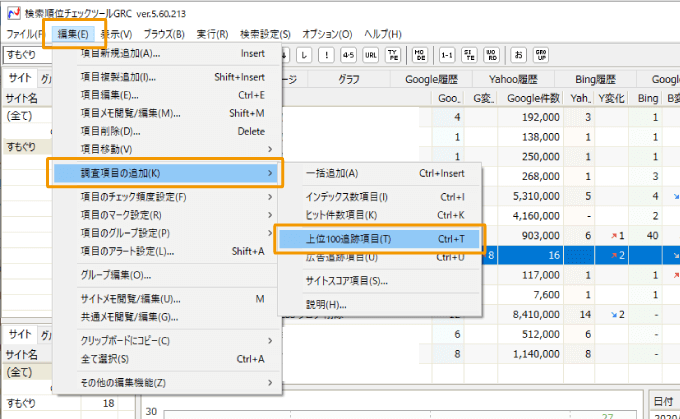
すると、選択していた検索語に(上位100追跡)が追加された項目が追加されます。
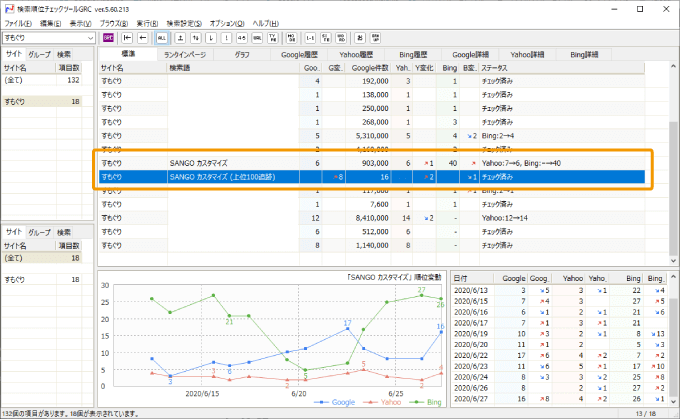
他の検索語と同様の使い方になるので、順位チェックを実行すれば順位結果が蓄積していきます。
上位100追跡を選択しEnterを押せば順位結果が表示されます。
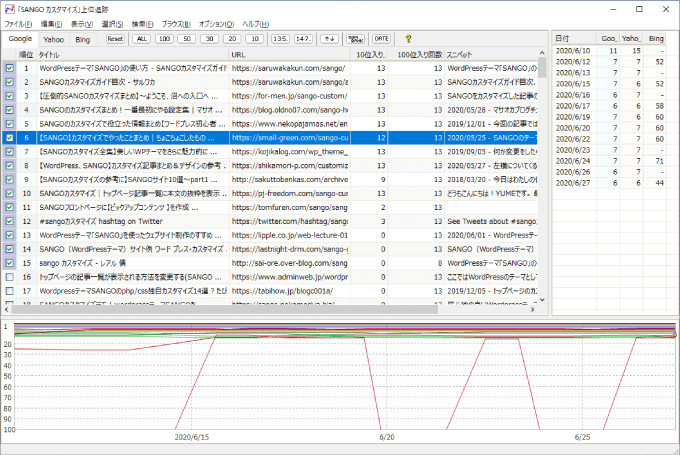
検索結果の上位100サイト(+直近のランクイン100サイト)のタイトル・URL・スぺニット・10位以内に入った回数・100位以内に入った回数が表示されます。
まとめ
ブログ上級者向けのツールかと思いきや、意外にも初心者にもおすすめだった、GRC![]() のダウンロードと使い方を紹介しました。
のダウンロードと使い方を紹介しました。
手動で検索結果を確認するのには少し限界があります。
変動やリライトの効果を確認するにはGRCを使って効率よく進めましょう。
月額375円でこの楽さが手に入るならお得だと思います!

▼ 順位チェックが簡単でリライト効率アップ ▼