WordPressのブログのセキュリティをあれこれ試してきましたが、最終的には「SiteGuard WP Plugin」にたどり着きました。

インストールからおすすめの初期設定までを紹介したいと思います。
読みたいとこから
SiteGuard WP Pluginのインストールと設定
SiteGuard WP Pluginの機能
SiteGuard WP Pluginでは、下記の機能を簡単に使用することがきます。
| 機能 | 内容 |
|---|---|
| 管理ページアクセス制限 | ログインしていない接続元から管理ディレクトリ(/wp-admin/)を守ります。 |
| ログインページ変更 | ログインページ名を変更します。 |
| 画像認証 | ログインページ、コメント投稿に画像認証を追加します。 |
| ログイン詳細エラーメッセージの無効化 | ログインエラー時の詳細なエラーメッセージに変えて、単一のメッセージを返します。 |
| ログインロック | ログイン失敗を繰り返す接続元を一定期間ロックします。 |
| ログインアラート | ログインがあったことを、メールで通知します。 |
| フェールワンス | 正しい入力を行っても、ログインを一回失敗します。 |
| XMLRPC防御 | XMLRPCの悪用を防ぎます。 |
| 更新通知 | WordPress、プラグイン、テーマの更新を、メールで通知します。 |
| WAFチューニングサポート | WAF (SiteGuard Lite)の除外リストを作成します。 |
個人的に特にログインページの変更や、画像認証機能を簡単に設定できるというのがかなりポイントが高いです。
ログイン履歴の確認ももちろん可能ですし、フェールワンスなどの高度なセキュリティ対策をすることもできます。
SiteGuard WP Pluginのインストール
プラグインの新規追加で「SiteGuard WP Plugin」と検索し、「今すぐインストール」をクリックします。
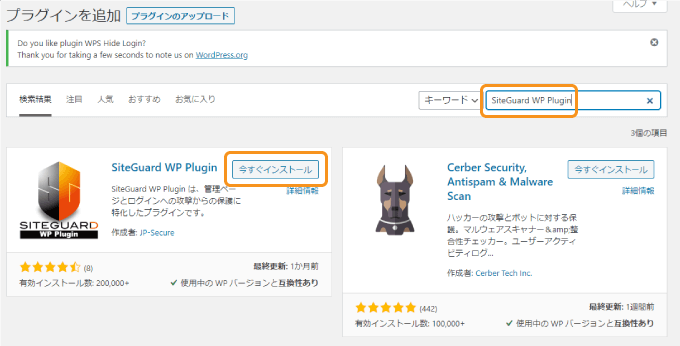
インストールできたらそのまま「有効化」をクリックしましょう。
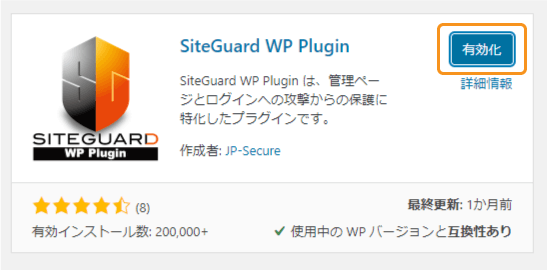
有効化すると、メニューに「SiteGuard」というメニューが追加されます。
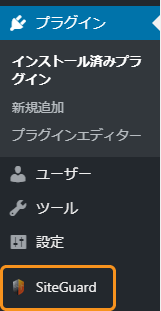

インストールできましたが、続いて「ログインページ変更の設定」だけは必ず続けて行ってください。ログインできなくなってしまいます。
SiteGuard WP Pluginのログインページ変更の設定
インストールできたら、始めにログインページ変更の設定を行いましょう。

SiteGuardのダッシュボードから「ログインページ変更」をクリックします。
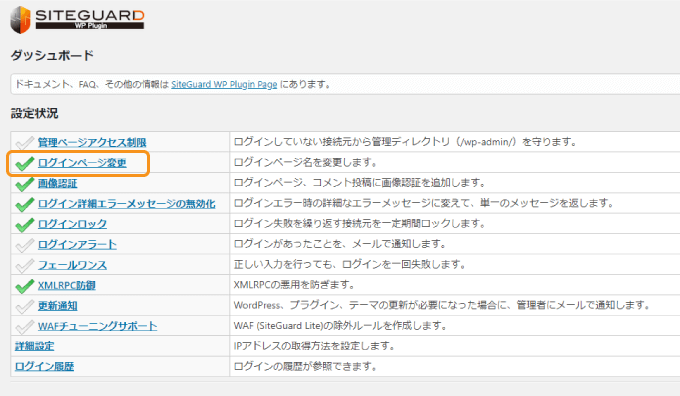
ログインページ名のURLを任意のURLに変更して「変更を保存」をクリックしましょう。
また、「管理者ページからログインページへリダイレクトしない」にチェックを入れておく方がセキュリティが高いです。
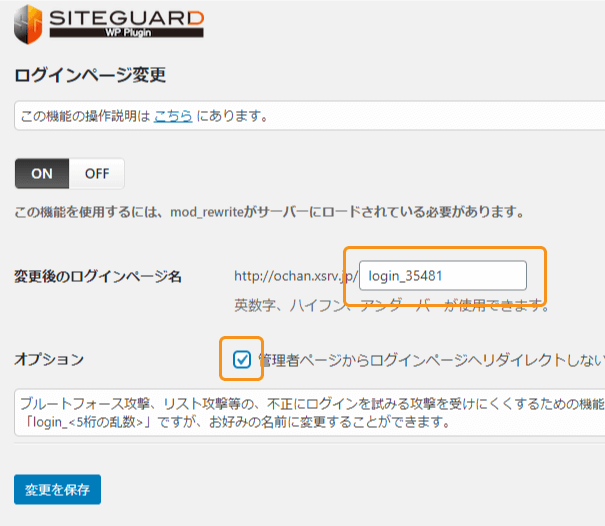
設定が済んだら、設定したURLにアクセスしてブックマークなどをしておき、ログインできないということにならないよう気を付けてください。
SiteGuard WP Pluginの画像認証の設定
SiteGuardのメニューから「画像認証」をクリックし、どこに画像認証を表示するか・どの言語を表示するかを設定できます。
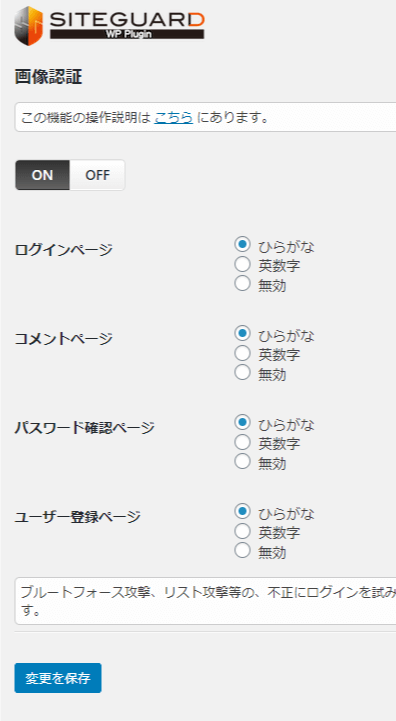
海外からログインがしにくいように「ひらがな」がおすすめです。
コメントしやすいように「コメント」は無効にしてもいいかもしれません。
デフォルトのままでOKの機能
下記の機能はデフォルトのままの設定でOKです。
- 管理ページアクセス制限
- ログイン詳細エラーメッセージ無効化
- ログインロック
- フェールワンス
- XMLRPC防御
- WAFチューニングサポート
無効にするのがおすすめの機能
下記の機能は無効にしておくのがおすすめです。
- ログインアラート:ログイン時に毎回通知がきて邪魔。
- 更新通知:特に必要ない。

ログインアラートを無効にした場合は、不正なアクセスが行われていないか、「ログイン履歴」を定期的に確認するようにしましょう。
まとめ
WordPressのセキュリティ対策として、「SiteGuard WP Plugin」というプラグインを紹介しました。
ログインページの変更や画像認証などをとても簡単に設定することができます。
ブログを始めたなら、まずはインストールしておくべき1つだと思います。



