ビデオカメラで撮影してPCで編集した動画をiPadのカメラロールに保存するのに少し苦労したので、まとめておきました。
PCからiPhoneやiPadにiTunes経由で動画を保存すると、自動的にホームビデオに保存され、カメラロールで表示することができません。

PCからiPhoneやiPadのカメラロールに保存する方法
ホームビデオからiPhoneやiPadのカメラロールに保存するため、PCにある動画を使用します。(ホームビデオにあるということは、PCに元となる動画があるはずです。)
簡単に言うと、PC→クラウドサービス→iPhoneやiPadという流れで動画を保存します。
クラウドサービスに保存
まずは、PCからクラウドサービスに動画を保存します。
代表的なものをまとめておきましたので、下記のいずれかのクラウドサービスにログインします。
ログインするためのアカウント名(アドレス)とパスワードは必ず控えておきましょう。
代表的なクラウド

ログインできたら、PCにある動画をアップロードしましょう。(ここからはOneDriveの画面で説明していきます。)
動画をドラッグアンドドロップするか、「アップロード」ボタンを押してアップロードします。
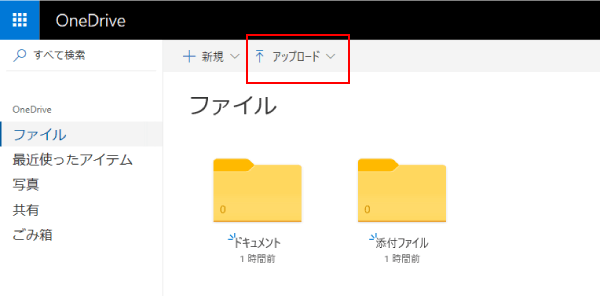
これで、動画のアップロードは完了です。
iPhoneやiPadでダウンロード
PCから動画をアップロードできたら、iPhoneやiPadでクラウドサービスにログインします。
AppStoreからクラウドサービスのアプリをダウンロードしましょう。
ダウンロードできたら、PCと同じアカウントでログインします。
OneDriveの場合は、このような画面が表示されるので、PCでログイン時に控えたアカウントとパスワードでログインしましょう。
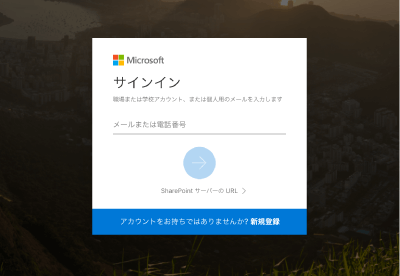
ログインできたら、PCから保存した動画の右側にあるメニュー項目をタップし、表示されたメニューから「ダウンロード」をクリックします。
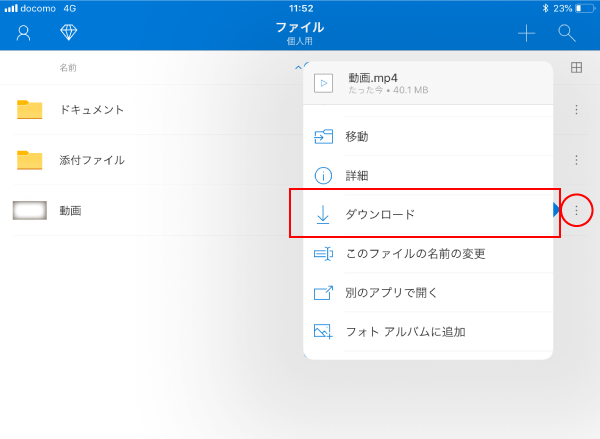
「ダウンロードしています…」→「ビデオを保存しました。」と表示されればダウンロード完了です。
iPhoneやiPadのカメラロールに保存されていることを確認しましょう。
ホームビデオからカメラロールに保存する方法
PCに動画があれば、上記の手順でカメラロールに保存することができましたが、iPhoneやiPadにホームビデオとして保存されている動画をカメラロールに保存するには、「ビデオ2カメラロール」というアプリを使用すると簡単に保存できます。
ただし、無料版ではカメラロールに保存した動画の右下にビデオ2カメラロールのアイコンが表示されてしまいます。
インストールが完了したら「ビデオ2カメラロール」を開きましょう。

ホームビデオにある動画が一覧で表示されるので、カメラロールに保存したい動画をタップします。
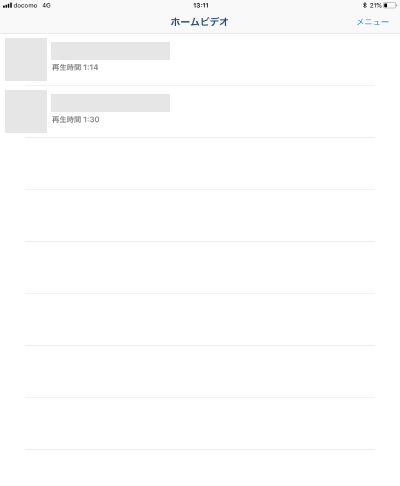
動画の再生画面になるので、右下に表示されている「カメラロールに保存」をタップすると、カメラロールへの保存が開始されます。
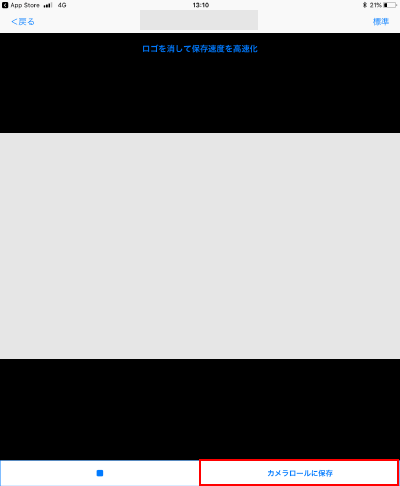
保存が完了すれば、「成功」と表示され、カメラロールに動画が保存されています。
最後に
以上で、PCからiPhoneやiPadのホームビデオではなく、カメラロールに保存する方法を紹介しました。
無料でカメラロールに保存する場合は、PCから動画を保存することができればアイコンが入ることなく、iphoneやiPadに保存することができます。


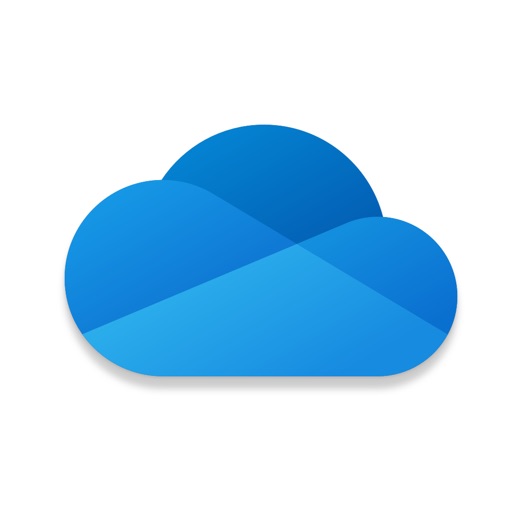





普段はLeawo iTransferを使って、PCからiOSデバイスへ写真と動画を転送します。
すごく便利だと思います。
こういう方法もあるんですね。
大変参考になりました。
役に立てたようで良かったです!
もっと簡単に保存できたらいいんですけどね。。